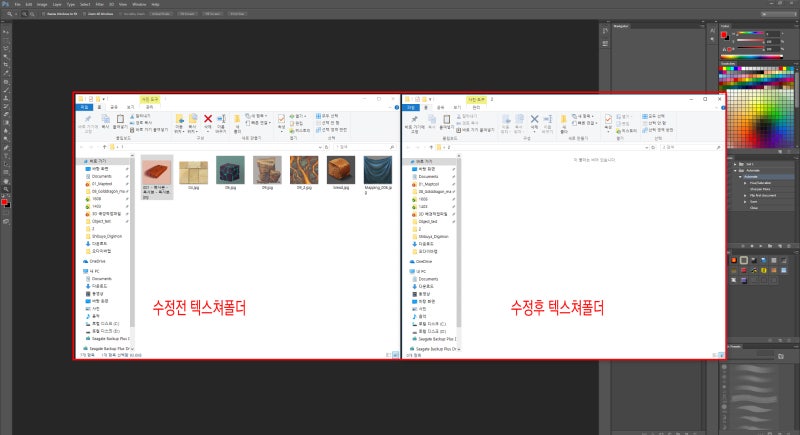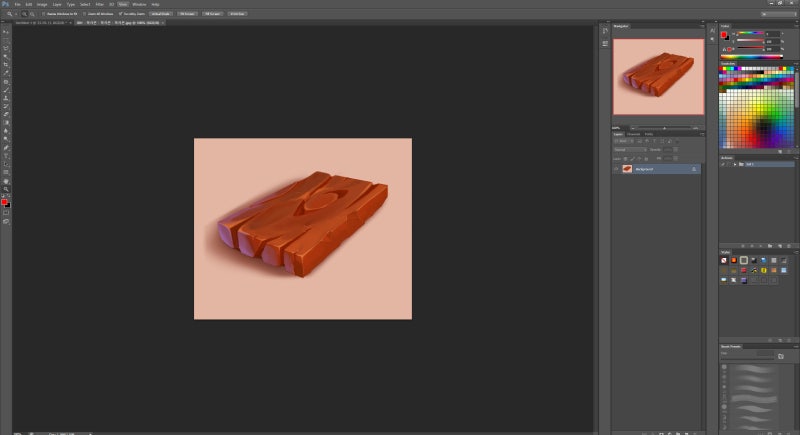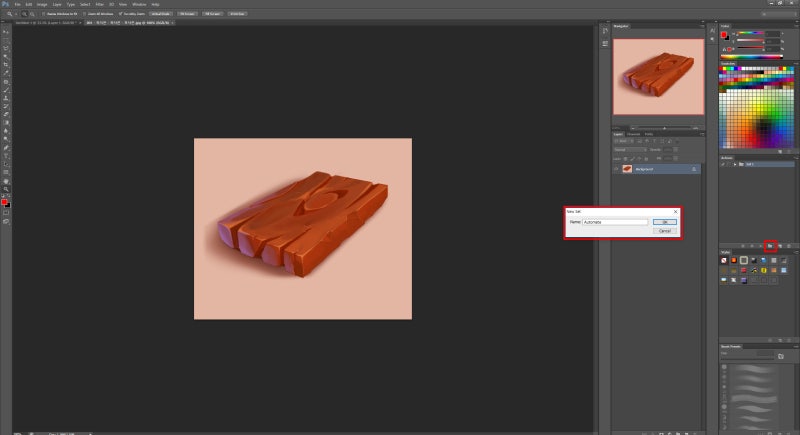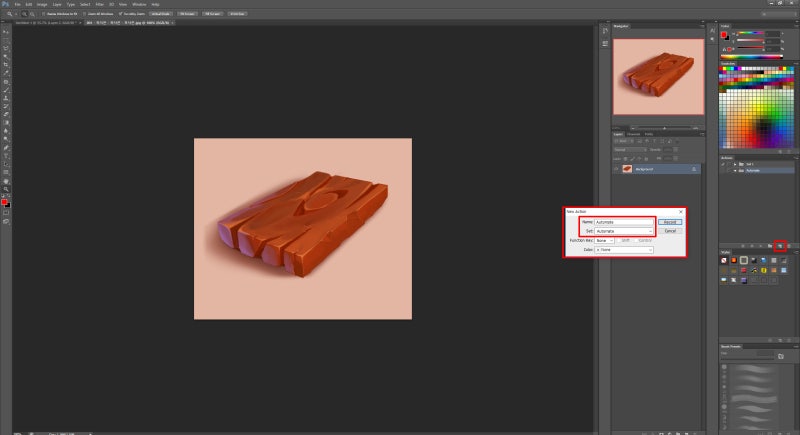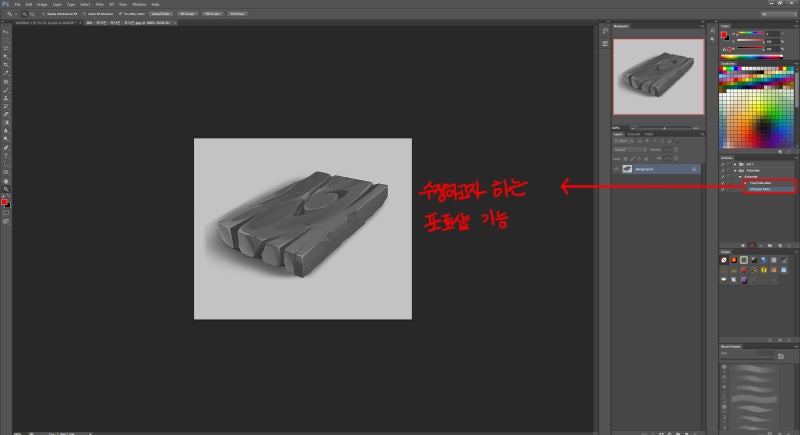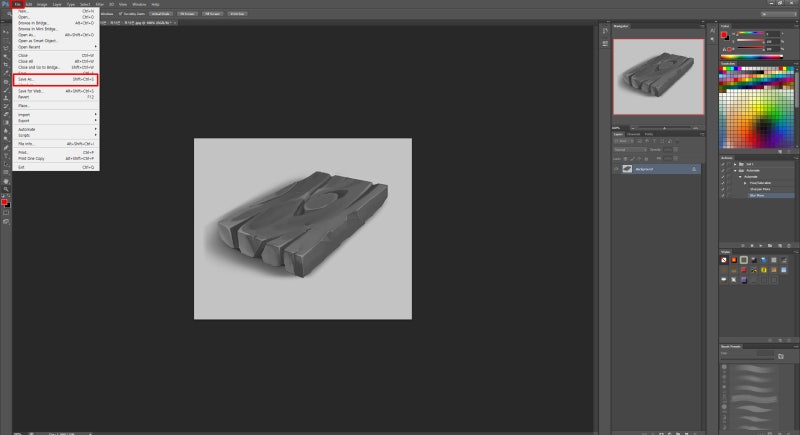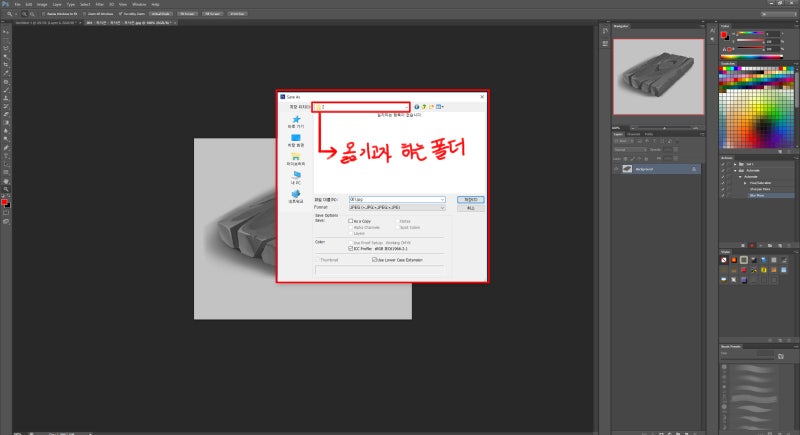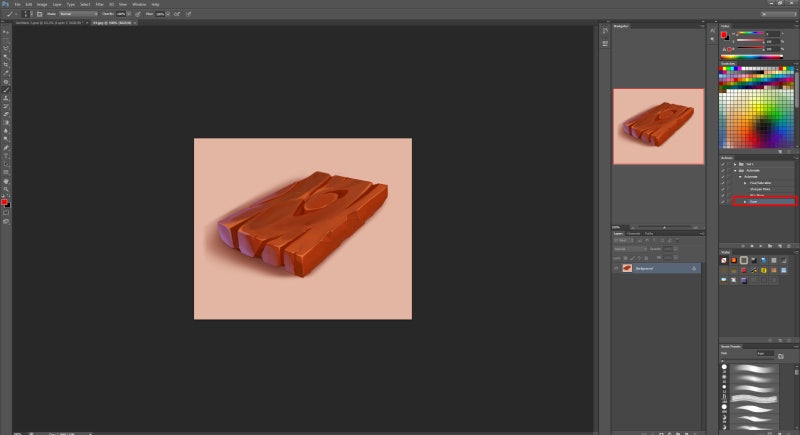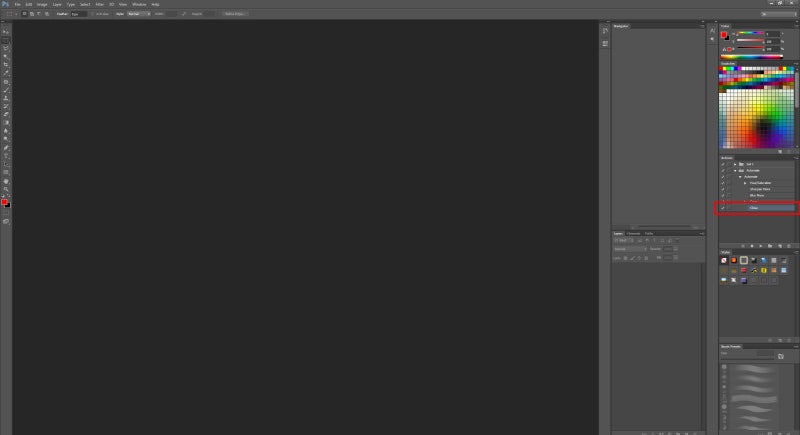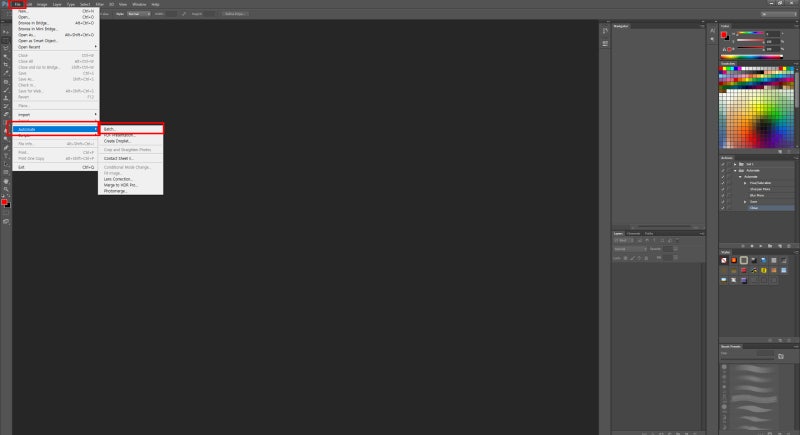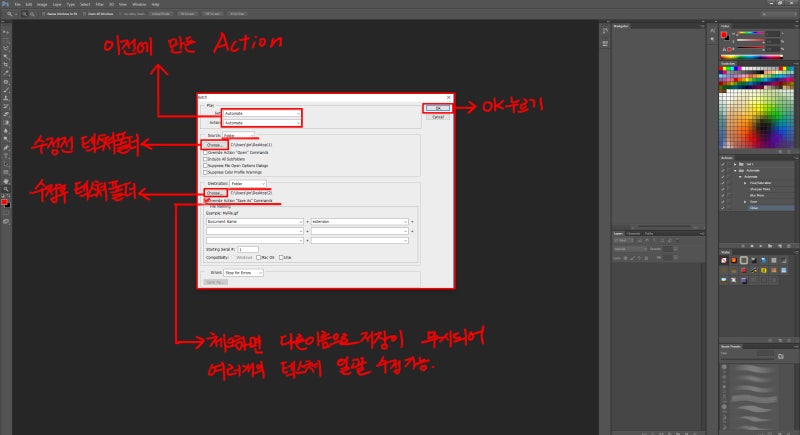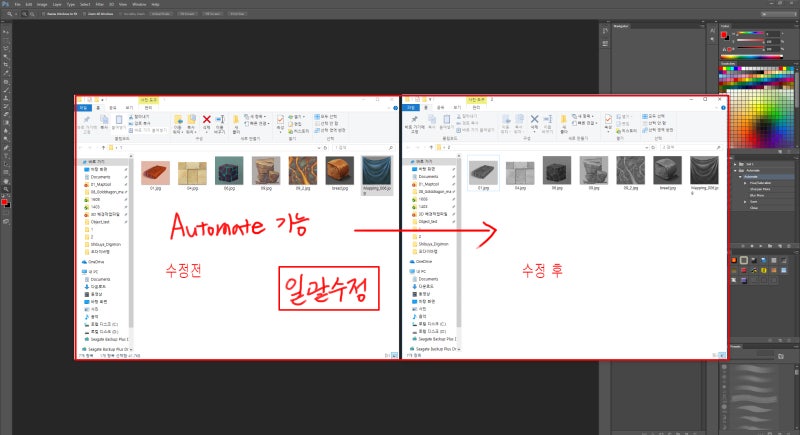안녕하세요~ 3D배경모델러 새벽언덕입니다.
오늘은 팀의 UI디자이너분께 배운기능인 포토샵의 Automate 기능에대해서 포스팅하고자합니다.
개인적으로 텍스쳐 수정이 같은 내용일때 시간을 엄청나게 단축시켜주는 유용한 기능이라고생각합니다.
1> 폴더를 두개 만들어줍니다. 저는 폴더이름을 '1' / '2' 로 지정했습니다.
1 : 수정 전 텍스쳐 폴더
2 : 수정 후 텍스쳐 폴더
2> 1번폴더의 텍스쳐 1개를 열어줍니다.
3> Action을 만들기 위한 폴더를 만들어줍니다.(굳이 폴더는 만들지않아도됩니다.)
4> Action을 만들어줍니다. 저는 Action의 이름을 직관적일수있도록 Automate로 해주었습니다. [Action 시작]
(Automate에 쓸 Action 이므로 단축키는 따로필요없습니다.)
5> 텍스쳐에 채도를 빼고 Sharpen More을 줬습니다.[Action 진행중]
6> 텍스쳐를 저장 해줍니다.[Action 진행중]
File -> Save as
7> 텍스쳐 수정 후 폴더인 '2'번 폴더에 Save as 해줍니다. [Action 진행중]
8> Save as가 되면서 우측 Action항목에 'save' 가 생겼습니다.[Action 진행중]
9> 열려있는 texture 파일을 닫아줍니다. 우측에 'close'가 생겼습니니다. [Action 꺼주기]
10> File - Automate - Batch...
11> Batch
Play안의
Set : Action폴더
Action: 조금전에 만들어준 Action넣으시면됩니다.
Source : Folder로 맞춰주세요.
Choose : 수정전 텍스쳐 폴더 (1번폴더)
Destination: Folder로 맞춰주세요.
Choose : 수정후 텍스쳐 폴더 (2번폴더)
12>
1번폴더에서 2번폴더로 한순간에 일괄 수정되었습니다.
(채도빼기, Sharpen more주기, Save as, Close)
오늘은 포토샵의 텍스쳐 일괄수정 기능인 Automate 기능에대해서 포스팅하였습니다.
긴글 읽어주셔서 감사합니다.
양띠 3D배경모델러 새벽언덕 인사드립니다.
감사합니다.
'아트 > 드로잉' 카테고리의 다른 글
| 포토샵 창모드열기 (0) | 2020.03.20 |
|---|---|
| Hue&Saturation으로 밝기 비교하기 (0) | 2020.03.20 |
| 포토샵 CMYK (0) | 2020.03.19 |
| 포토샵 텍스쳐 수정방법 (0) | 2020.03.18 |
| 포토샵 History 기능 (0) | 2020.03.18 |